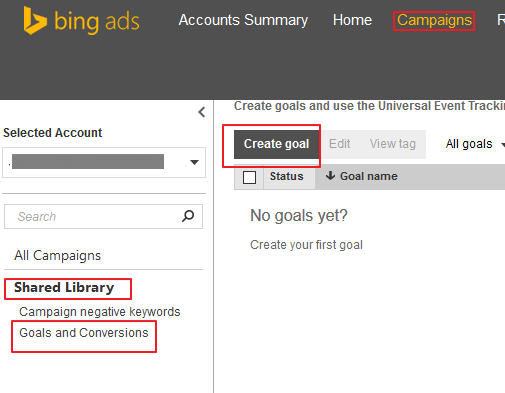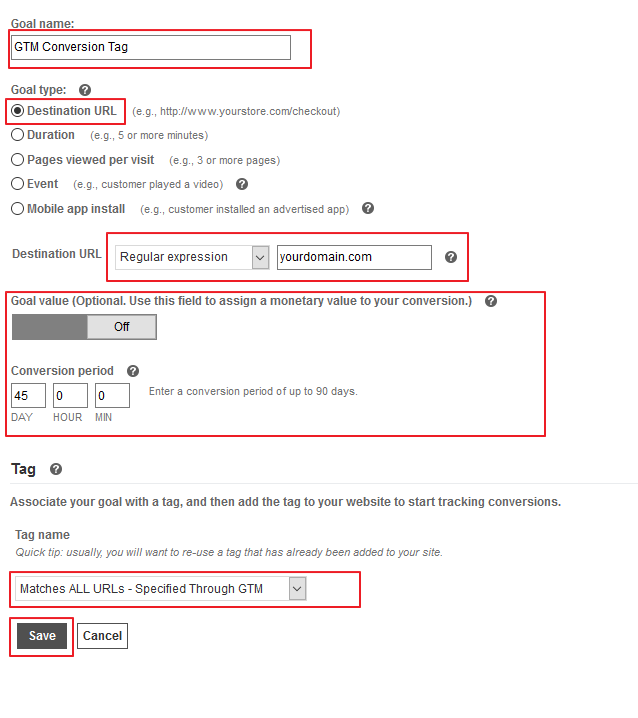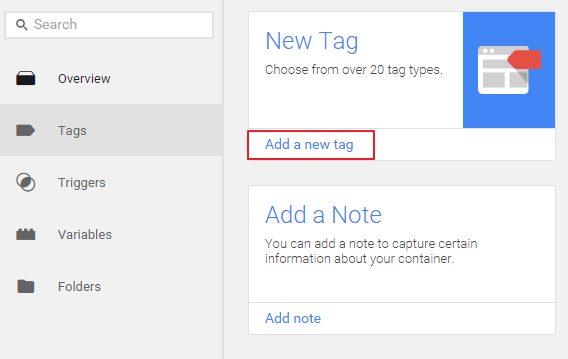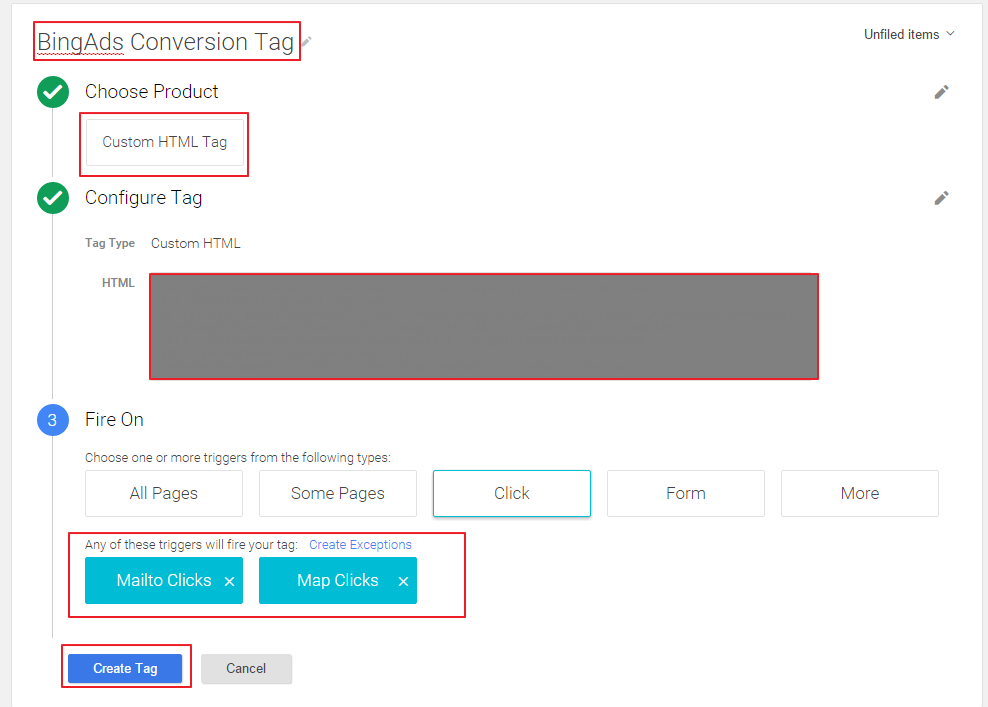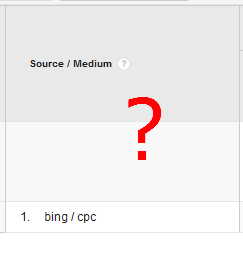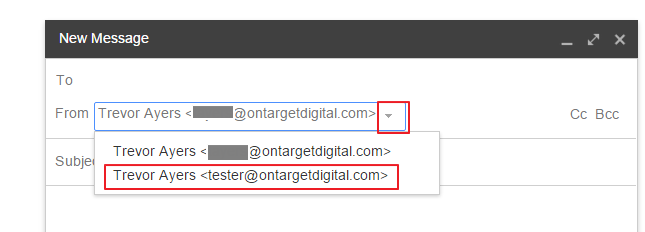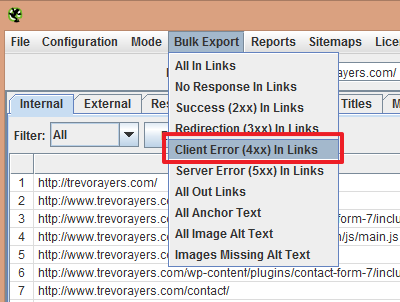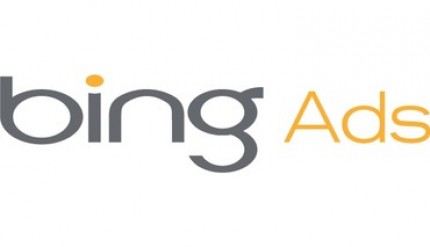 Google Tag Manager is great. Out of the box, it lets you track site engagement that would have required manually tagging on-page elements in your code in the past. This site engagement can be configured to trigger events and then these events can trigger goals. These goals can then easily be imported into Google AdWords from Google Analytics. However, BingAds does not link to Analytics and even with UTM auto-tagging enabled you will need to configure your BingAds conversion tag to fire in addition to your Google Analytics goals.
Google Tag Manager is great. Out of the box, it lets you track site engagement that would have required manually tagging on-page elements in your code in the past. This site engagement can be configured to trigger events and then these events can trigger goals. These goals can then easily be imported into Google AdWords from Google Analytics. However, BingAds does not link to Analytics and even with UTM auto-tagging enabled you will need to configure your BingAds conversion tag to fire in addition to your Google Analytics goals.
BingAds conversion tags by default can be configured to fire on page views. This doesn’t help us for tracked goals such as email clicks or mobile click to calls that are tracked via Google Tag Manager that do not fire virtual page views. Hence this post on how to track conversions in BingAds Using Google Tag Manager.
This process will allow you to track BingAds conversions for interaction that doesn’t generate a page view. If you have URLs for all conversions you can still use GTM, but it may be best to configure your page URLs at BingAds and set the GTM tag to fire on all pages. If this doesn’t make sense, work through the below and add the exact URL in step to and change the trigger in step five to “All Pages.”
What You Need to Track Conversions in BingAds Using Google Tag Manager
First, you need a Google Tag Manager account with triggers for activity you want to track as conversions. You can see how to configure these for email clicks here. Note that most call tracking providers will bypass Google Tag Manager and track via virtual page views. You can set a new trigger for the virtual page in this situation to track phone calls at BingAds.
Other than existing conversion triggers all you will need is a BingAds account.
How To Track Conversions in BingAds Using Google Tag Manager
1) In your BingAds account on the Campaigns tab click – Shared Library > Goals and Conversions > Create Goal
2) Configure BingAds conversion tag to fire on ALL pages. Since BingAds has little flexibility outside of firing conversion on page views we’re going to create one conversion tag that we control the firing via Google Tag Manager. Name the goal > Goal Type: Destination URL > Destination URL: Regular expression > yourdomain.com (obviously, replace “your domain” with your domain) > set goal value if desired > Set Conversion period > Name Tag > Save:
Pro Tip: If you need to break out goals at BingAds, if they’re of different value etc., then repeat this step and name it the applicable conversion. At Google Tag Manager, you can then add only the applicable goal triggers to this tag.
3) Copy your BingAds Conversion tag. On the Goals and Conversions page you will now see your newly created tag. Tick the box next to it > View Tag > copy tag:
4) Log in to Google Tag Manager and create new tag:
5) Create custom HTML tag and apply conversion triggers in account. Name tag – Bing Ads Conversion Tag > Choose product: Custom HTML > Paste tag copied from BingAds > Fire on: Select existing conversion trigger under “more” or create a conversion triggers such as mailto clicks > Create tag:
Again, if all of your conversions have unique URLs then you can specify those at BingAds in step two and change the firing rule to “all pages.”
This is how to track conversions in BingAds using Google Tag Manager. This is great for tracking conversions that do not generate any unique page views.