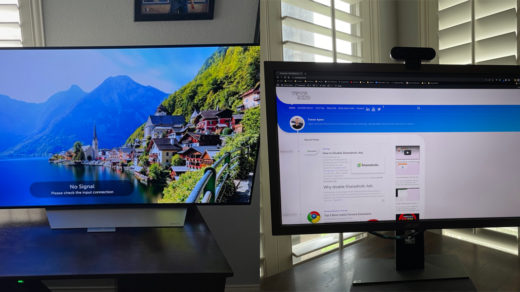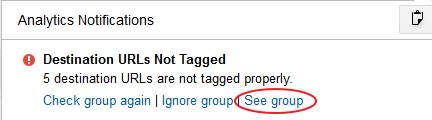This is a very quick tutorial to migrate your XBMC install to a new machine with all of your settings intact. This is for any Windows machine.
This is a very quick tutorial to migrate your XBMC install to a new machine with all of your settings intact. This is for any Windows machine.
Migrate XBMC Setting to New Windows Machine
The XBMC forums are great and cover this in full, but I know many struggle with it, so I wanted to provide the step-by-step for migrating your XBMC install.
- Grab your userdata folder from within your program files. This will be the only files you need from within program files (XBMC will now be Kodi):
C:\Program Files(x86)\XBMC\userdata
C: being your drive.The rest of the files in this location are default XBMC files, which you’ll grab when you download/install XBMC again (If you’ve modified any specifically grab those). Most of your settings are saved in a different location. - **Important – Ensure you can see hidden files in your Operating system. This is done differently for all version of windows. Windows eight you can see the option in Windows Explorer. Windows 7 you must go through Control Panel > Folder Options.
- Once hidden files are visible grab your XBMC folder found in the hidden AppData folder – Update: Note that in the path below the “XBMC” directory in the roaming folder will now be “Kodi.”:
C:\Users\Trevor\AppData\Roaming\XBMC
AppData being your hidden file and “Trevor” being your actual user name.
- On your new machine you wish to migrate your XBMC install to download and install XBMC as normal. Once your XBMC is installed drag and drop the files covered above to the applicable location on the new machine.
That’s it, you’ve just migrated your XBMC install to a new Windows machine!